 OED Website
help:
OED Website
help:
The info on this page is for OED version 1.0.0. See "Help versions" menu at top of page for other versions.
A group in OED represents the aggregation (sum) of the meters and groups it represents. The following figure visually represents the ideas of a group in OED. It is the same as the one on the example description page that has more information about the example. The meters are on the left-hand side of the image in the blue rectangles and the groups are shown in the yellow rectangles. A line from a meter to a group indicates that the meter is a member of the group. A line from a group to a group indicates the group on the left is a member of the group on the right. Each group shows all of its members with the same color line. For example, "Dinning Hall All" contains the meter "Dining Hall Water" and the group "Dining Hall Energy" where they are connected by a pink line.
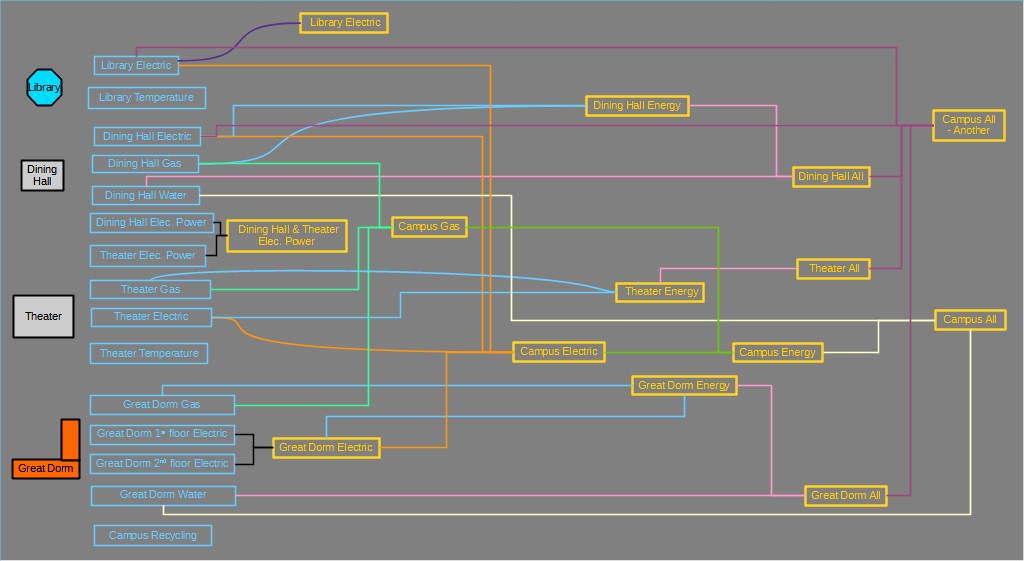
The important idea behind groups is they allow a site to create arbitrary valid combinations that can represent the total usage of resources for an area of an organization. Consider these examples:
Groups have the same options for graphing as meters which includes normalization by area, any compatible unit and rate.
Each graphic page has a dropdown menu for the available groups as shown in this figure:
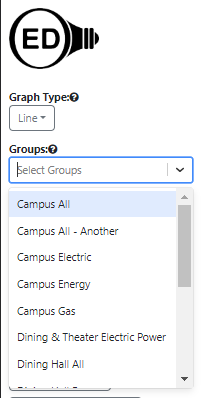
Note if the list of groups is long, you may need to scroll down to get to the one you want. You can do an incremental search for any group by typing in the input area at the top of the dropdown menu to limit the groups shown to the ones that match what you type. The search will occur anywhere in the group name (not just the start) and is not case sensitive. This can still be done when groups are already selected and shown at the top of the group dropdown. Note the normal separator between compatible and incompatible groups will not be shown during a search but the incompatible groups are still grayed out. This is shown in the next figure where "Great Dorm Electric" was already selected and "do" was typed in the dropdown to find "Great Dorm Energy".
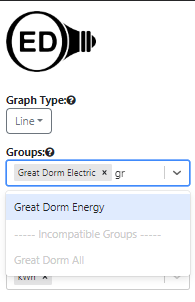
You can select any group by clicking on it so it shows up on the graphic and appears in the list at the top of the group dropdown menu. The choice of groups will remain as you change the graphic you are displaying. Note the group menu will be separated into two sections by the divider "----- Incompatible Groups -----" when the already selected "Unit" is not compatible with these groups. The incompatible groups are shown at the bottom of the menu and are grayed out so they cannot be selected. In the figure of above, the unit selected (cannot easily be seen) is "kWh" so the group "Great Dorm All" is grayed out in the bottom part of the menu because it contains a water meter that is not measuring energy. If the unit was changed to money then both groups could be selected because they both have a cost associated with them.
If no meter or group is selected then the "Units" may be blank. In this case, when you select a group, its default graphing unit will become the "Units" for the graphic. Note that groups that do not have a default graphing unit cannot be selected until a compatible graphing unit is already selected.
If you want to remove a group from being graphed, you click the "x" to the right of its name in the list at the top of the dropdown menu. One can also delete the last item on the selected list by using the delete key.
The hope is that the name of a group gives you a good idea of what it represents. However, you may want to see the underlying groups and meters within a group. The Group Viewing page can show this.
If a meter in a group is missing data compared to other meters in the group then it is treated as zero. Basically this means that meters with missing data can under represent the usage due to the missing data. This includes the case when a meter does not have older or newer data in it. Note that if the graphic is showing hourly or daily data and the meter has some data in that time range then the value will correctly represent that time range for that value. The zero only shows up if there is no data for the meter across that time range. One would see the same effect if that meter was graphed individually.