 OED Website
help:
OED Website
help:
The info on this page is for OED version 1.0.0. See "Help versions" menu at top of page for other versions.
There are times you want to have more space for graphics by docking the options/menus normally listed on the left-hand side of the OED pages. This may be desired when you have a smaller screen/resolution, you are displaying on a monitor without interactivity or you simply want more space for the graphics. When you dock these items, they can be undocked from the "Menu" button on the top, right corner of the OED screen where there is an option to "Show options" (undock) the options/menus.
OED will automatically dock the menus if the size of your web browser window is too small. This can happen due to resizing the window or from the screen resolution/size. When this is done there will not be the option to either hide or show options. If you wish to manually dock the options/menus, then use the "Hide options" choice under the "Options" choices in the top, right of the OED window (highlighted in blue box) as shown in this figure:
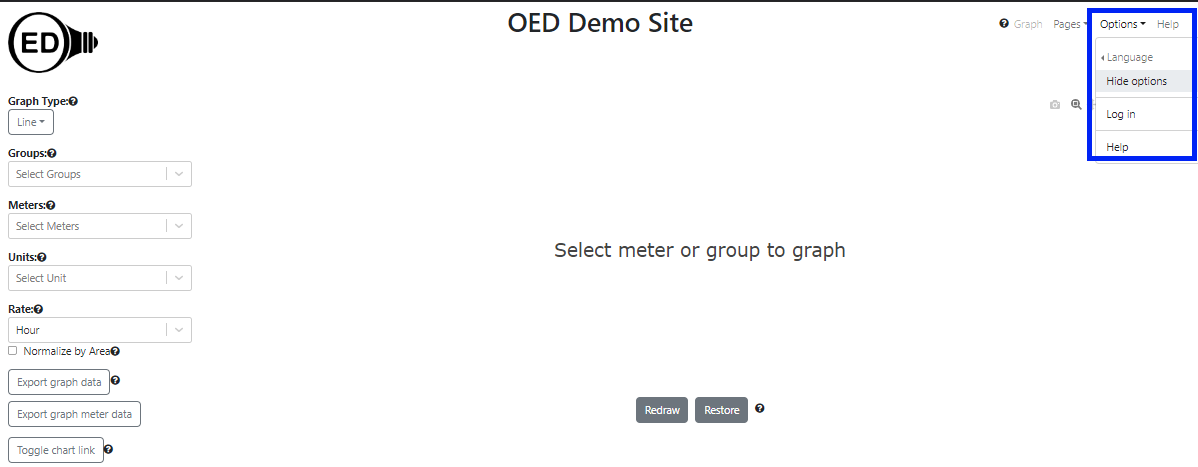
When this is done, the screen will change as shown in the figure below (without the popup shown). The figure below shows the result of clicking on the "Menu" button in the top, right corner of the window (highlighted in light blue box). The "Show options" choice under "Options" (highlighted in blue box) on the popup can be clicked to undock the options/menus to put them back on the left side of the window as shown in the figure above. As seen, the option that used to be on the left side of the OED graphics page are now in this pop up.
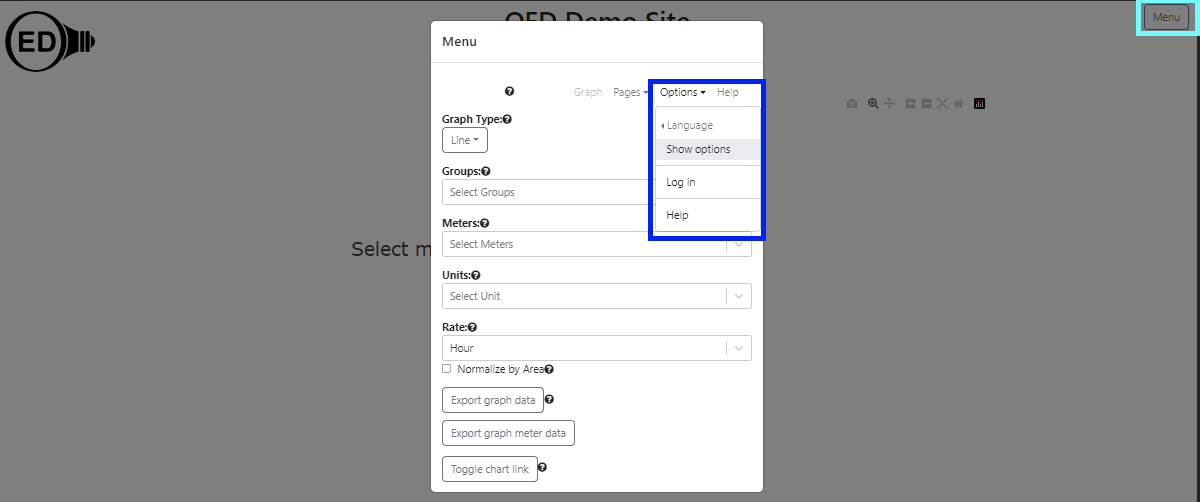
The "Toggle chart link" button has an option to hide the menu when you create the link. See the chart link page for more information.