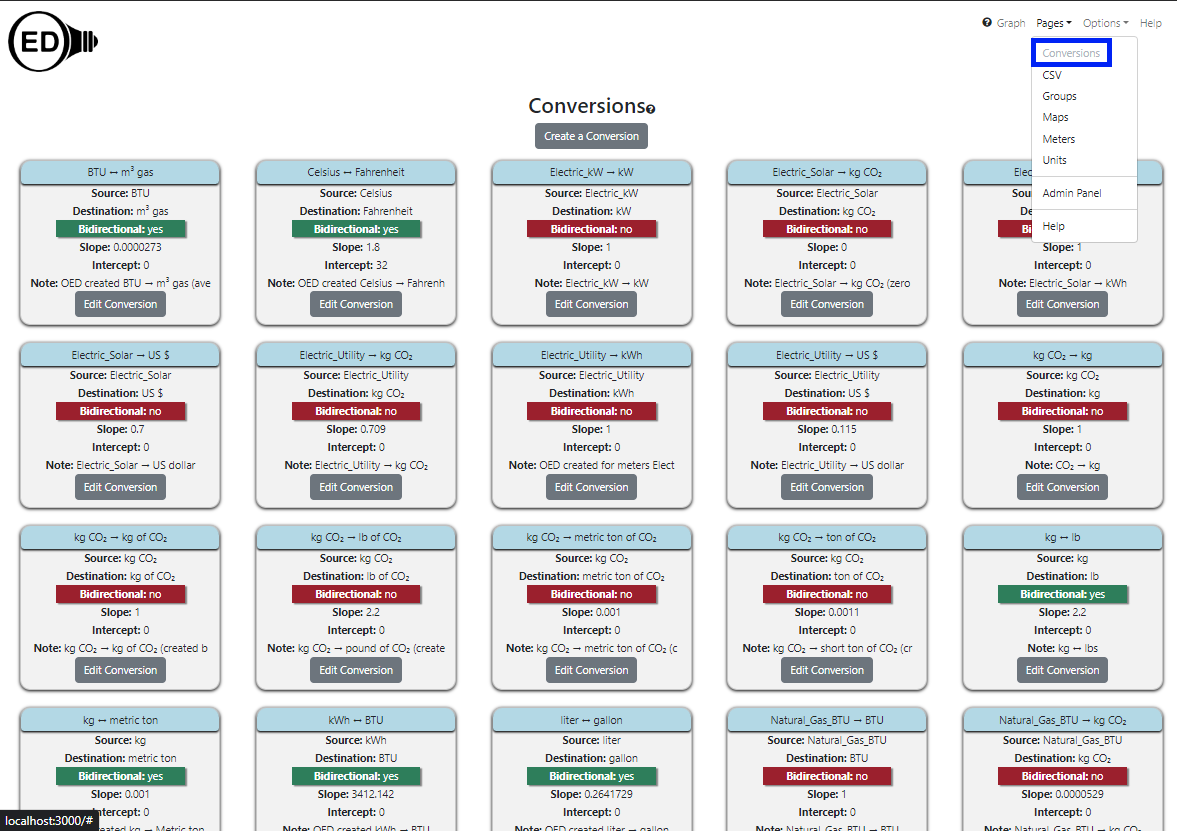The info on this page is for OED version 1.0.0. See "Help versions" menu at top of page for other versions.
Admin Conversion Viewing (Help)
Note: These features are only available to select people who oversee the OED site (called admins) so these
features are not usually of interest to a general user.
Overview
The admin conversion viewing page allows admin users to see all the conversions on an OED site. It is accessed
from
the "Pages" dropdown menu by clicking "Conversions" as shown in the following
figure (highlighted in the blue
rectangle where "Conversions" is grayed out since it has already been clicked). This page also allows admins to
create and edit
conversions. Further information on conversions is
available.
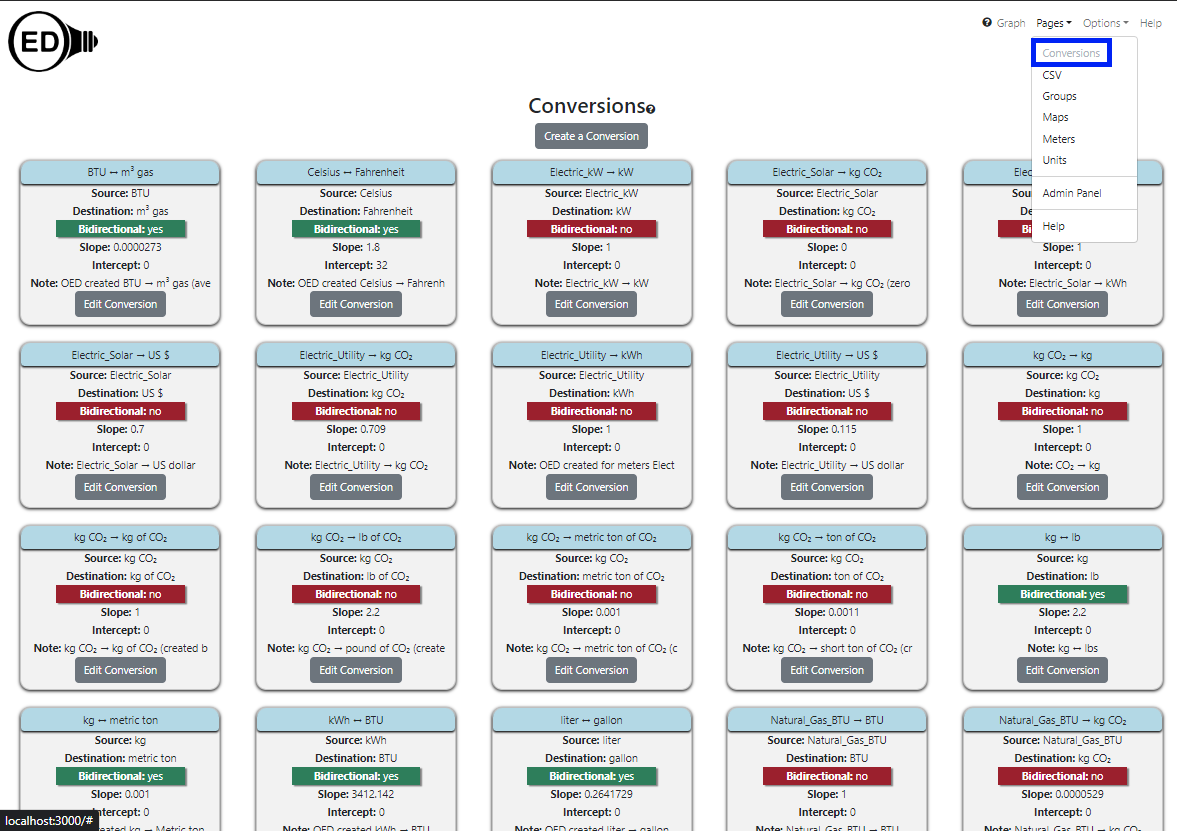
All information shown on this page is based upon the help example.
Usage
As shown in the figure above, each conversion has its own card to show information about that conversion. The
cards are sorted from left to right and top to bottom by the source unit's identifier and the destination unit's
identifier if the source identifier
is the same.
Each card contains the following information:
- Summary in the blue area. This gives the source and destination unit's identifier along with the direction
of the
conversion. It duplicates information later in the card but serves as a good summary. For example, "BTU ↔ m³
gas" indicates that the source unit identifier is BTU and the destination unit identifier is m³ gas. The
double-ended arrow
indicates the conversion is bidirectional. As another example, "Electric_kW → kW" has a one directional
arrow indicating the conversion only goes from "Electric_kW" to "kW".
- Source. This gives the source unit's identifier of the conversion.
- Destination. This gives the destination unit's identifier of the conversion.
- Bidirectional. This is yes (in green) if the conversion is bidirectional and goes in both directions and no
(in red) if the
conversion is unidirectional and only goes from the source to destination.
- Slope. This gives the slope of the conversion from the source to destination.
- Intercept. This gives the intercept of the conversion from the source to destination.
- Note. This may give additional information about the conversion supplied when OED created it or from the
admin. Only the first 30 characters will be shown and any additional characters in the note can be seen by
clicking the "Edit Conversion" button.
- Edit conversion button. Clicking this button allows one to see any additional information on this conversion
and to edit the values associated with this conversion.
In addition, there is a "Create a Conversion" button near the top of the page that allows one to create a new conversion.
Details
None
 OED Website
help:
Admin help:
OED Website
help:
Admin help: